맥북 맥os 다양한 스크린샷 찍는 방법
안녕하세요. 로잡입니다.
아래 매직마우스 포스팅에서 밝혔듯이 저는 맥북 프로를 사용하고 있는데요.
https://life-stranger.tistory.com/3?category=758200
맥북프로 부트캠프로 윈도우10 부팅시 블루투스 애플 매직마우스 인식이 안될때
안녕하세요. 로잡입니다. 저는 2017 맥북프로 터치바 모델과 애플 매직마우스2를 사용하고 있는데요. 언제부터 정확하게 기억이 나지는 않으나 (작년 여름쯤부터 인듯 합니다.) 맥 os에서는 매직마우스가 인식이..
life-stranger.tistory.com
맥북프로 구매 링크 입니다.
Apple 2019년 맥북 프로 터치바 13 8세대 MUHP2KH/A (i5-1.4GHz quad-core 8GB MAC OS SSD 256GB)
COUPANG
www.coupang.com
제가 맥북을 구매한 이유는 뭐 전문가 이거나 그런게 아니라
그냥 제가 진성 애플 빠돌이라 당연하게 구매하게 된거 같아요.
그러다 보니 전 맥북으로 유튜브 보거나 인터넷 서핑하거나
부트캠프를 이용해서 윈도우를 사용하거나 이런식으로
맥 os를 제대로 사용한 적이 없어요.
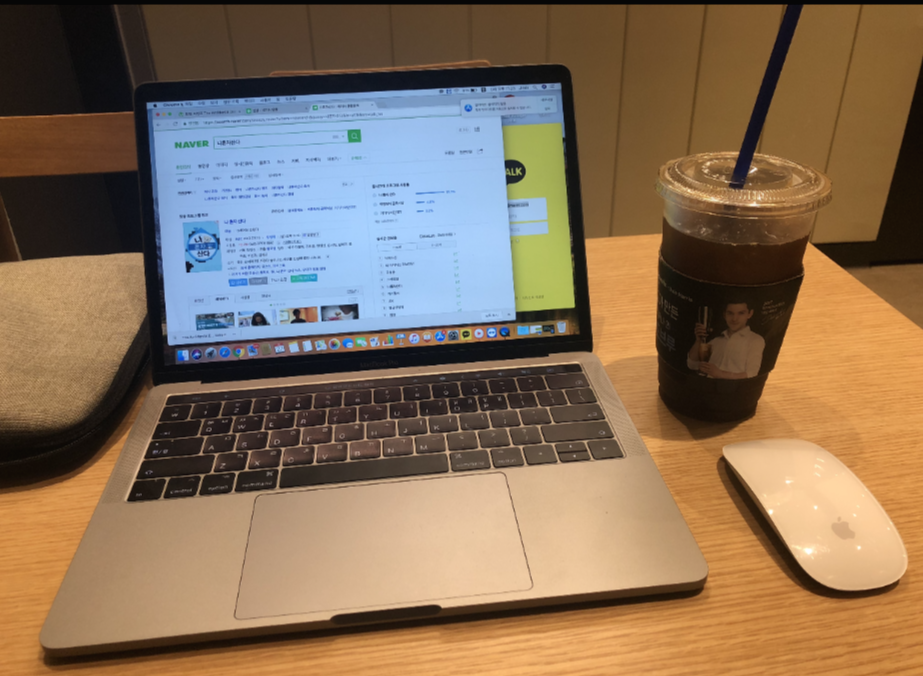
그러다가 우연히 시작하게된 티스토리 블로그 때문에
스크린샷 같은 단축키를 찾아 보게되면서
저 처럼 전문가가 아니지만 맥os를 사용하시는 분들은
단축키를 많이 모르셔서 불편 하실수도 있겠다 라는 생각이 들었어요.
그리고 저도 계속 다른곳에서 찾아 보기 보다는
정리를 하면서 저도 기억할 수 있게 하려고 포스팅을 적어 봅니다.
먼저 맥 os는 전문가 들이 많이 쓰셔서 그런지
스크린샷을 찍는 것도 여러가지 방법이 있는데요.
첫번째 방법은 화면 전체를 캡쳐 하는 방법입니다.
단축키는 command + shift + 3
이 방법은 그냥 원래 윈도우 에서 사용하셨던거 처럼 화면 전체를 스크린샷 찍는거라
별로 다른게 없어요.
두번째 방법은 화면을 부분 캡쳐 하는 방법입니다.
단축키는 command + shift + 4
이 방법은 전체 화면이 아닌 부분적인 부분이 필요 하실때 사용하시는 건데요.
보통 스크린샷을 찍으면 화면 전체가 아닌 부분 적으로 필요 하신 경우가 많을꺼같아요.
저 단축키를 누르게 되면 화면 자르기를 할때 처럼 드래그(?)를 하실 수 있어요.
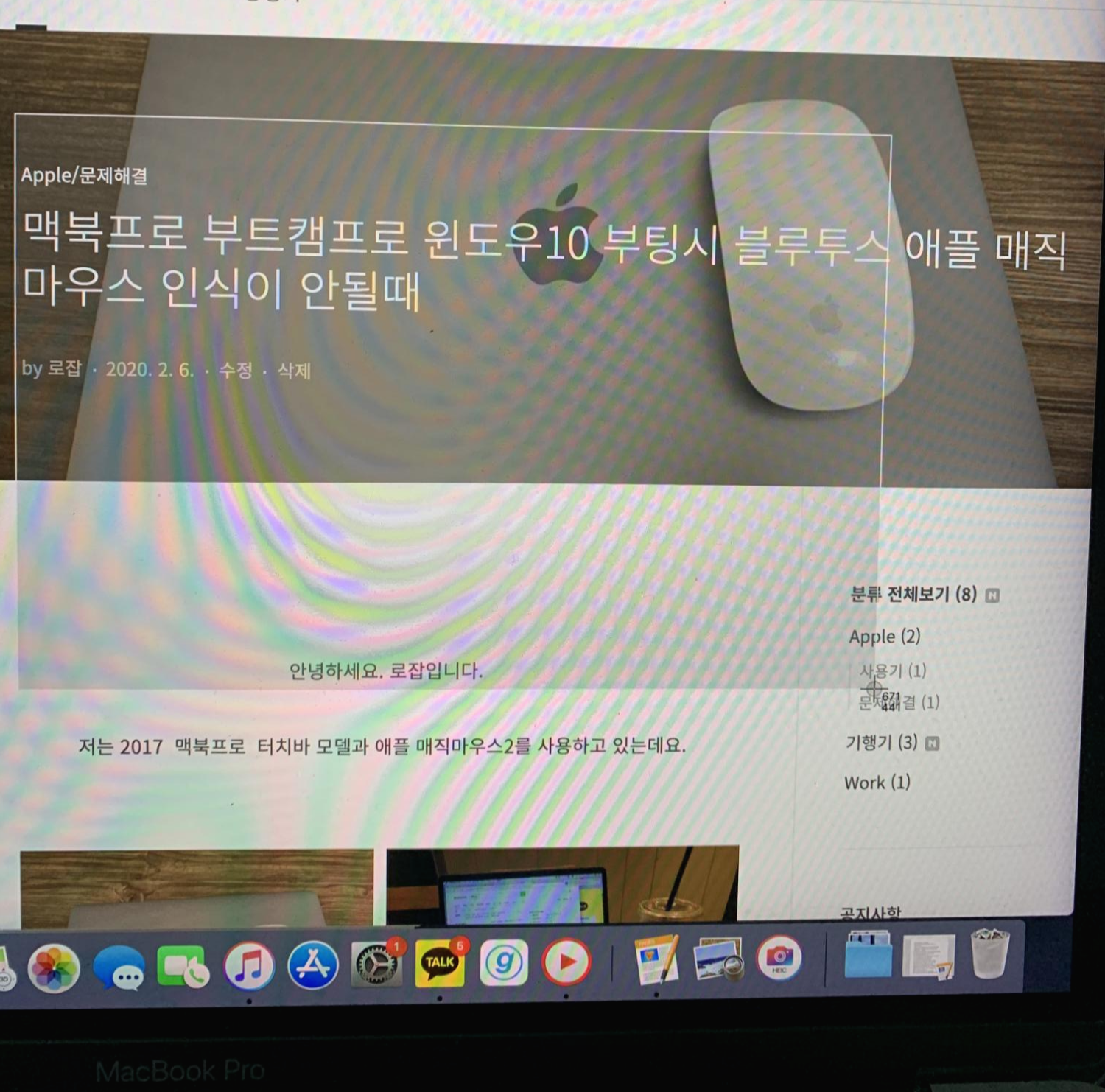
이렇게 드래그 하셔서 찍고싶은 부분을 따로 설정하시면 바로 스크린샷이 찍힙니다.
세번째 방법은 열린 창 하나를 통째로 스크린샷을 찍는 방법입니다.
단축키는 command + Shift + 4 + space bar
이렇게 말씀 드리면 이해 하시기 어려울거 같은데 사진으로 설명 해 드릴게요.

부분 캡쳐 하실때 처럼 command + Shift + 4 를 누르시고 스페이스 바를 누르면
저렇게 창 하나가 전체 선택이 되면서 푸르게 바뀌는데요.
저 상태에서 스페이스 바를 한번 더 누르시면
푸르게 선택된 창이 스크린샷으로 찍히게 됩니다.

이런식을 스크린샷을 찍으면 사진은 다 어디로 가느냐?
바탕화면에 이런식으로 가지런하게 모이게 됩니다.
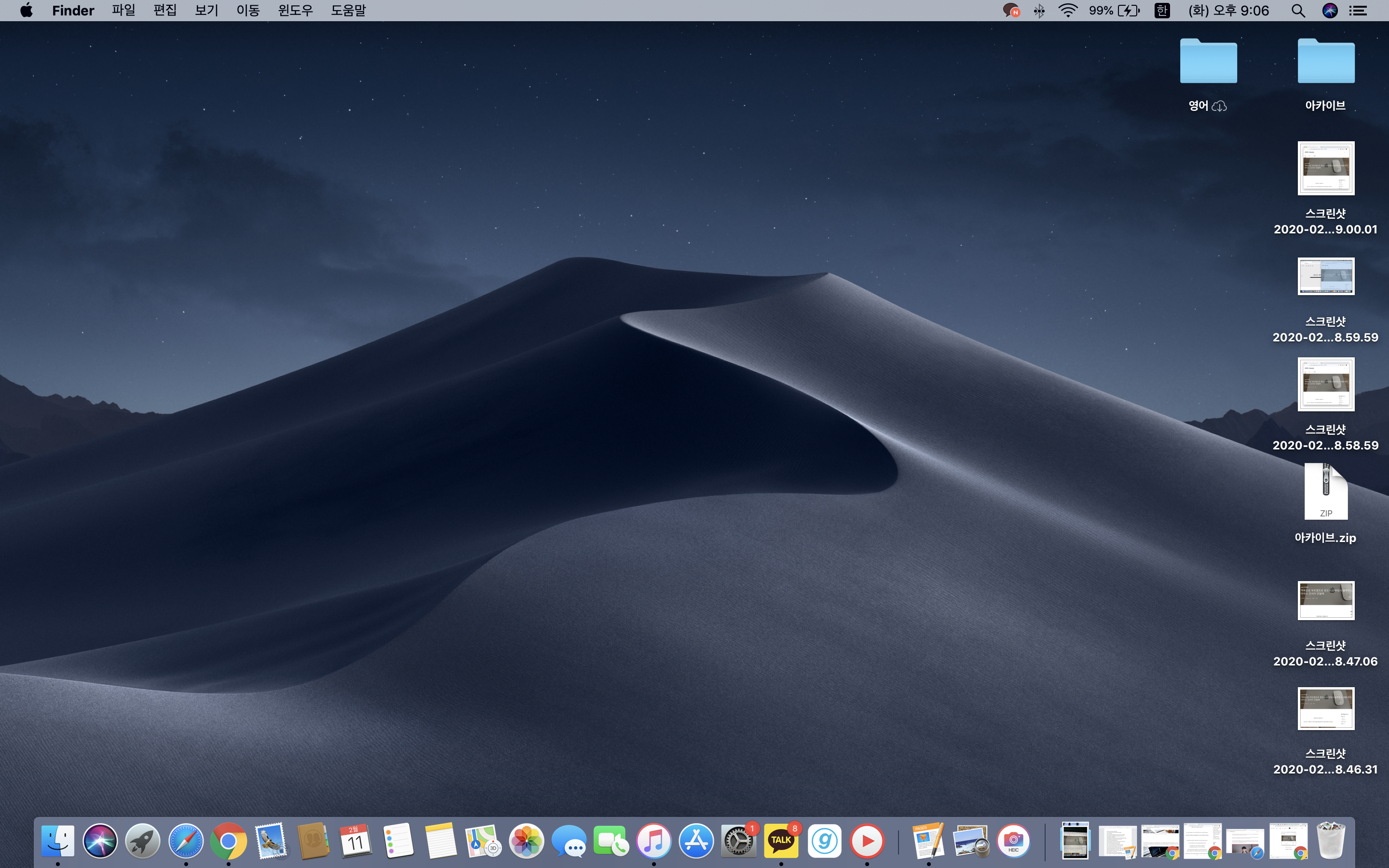
네번째 방법은 스크린샷 찍은 걸 바로 사용하고 싶을때 하는 방법 입니다.
단축키는 command + Shift + control + 4 입니다.
이 방법은 복사 붙여넣기 아시죠?
그러한 방법 이라고 생각하시면 됩니다.
위의 단축키를 누르면 부분 캡쳐 할때 처럼 드래그를 할 수 있게 되는데요,.
필요한 부분을 드래그 하시면 찰칵 소리가 나면서 이미지 복사가 됩니다.
그 후에 복사한 부분을 메모장이나 문서 파일에 붙여넣기를 하시면 되는데요.
이 방법은 바탕화면에는 사진 파일이 생기지는 않아서
당장 메모를 해야되는데 캡쳐 부분이 필요하다던지
평소에 스크린샷 찍으면 사진파일이 생기는게 싫으셨던 분들은
이 방법을 사용하시면 좋을거 같아요.
참고로 복사 붙여넣기 단축키는
복사 : command + c
붙여넣기 : command + v
이것 입니다.
스크린샷만 보아도 사용자의 편의성을 많이 생각한 애플인거 같네요.
앞으로 더 많은 단축키를 알게 되면 한번 더 포스팅을 하도록 하겠습니다.
글로 설명하는 부분을 보고 잘 모르겠다 하시는 분들
단축키에 대해 좀더 자세히 알고 싶으신 분들은
아래의 블로그 포스팅을 보시면 될거 같아요.
(저도 이분 보고 배워서 포스팅을 하는 거예요.)
https://blog.naver.com/seagreen0314/221491590465
맥북 스크린샷 및 화면 캡쳐 방법 포함 유용한 단축키 정리
맥북 스크린샷 및 화면 캡처 방법,+ 유용한 맥북 단축키맥북 프로 터치바 모델을 덜컥 구입해서 사용하고 ...
blog.naver.com
그럼 다들 단축키 많이 배우셔서
맥os 사용 하시는데 불편함이 없으셨으면 좋겠습니다.
좋은 하루 되세요.^^
"이 포스팅은 쿠팡 파트너스 활동을 통해 일정액의 수수료를 제공받을 수 있습니다."





